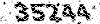عصر ارتباطات و اطلاعات در دنیای مجازی اینترنت
آموزش در مسیر سایبرعصر ارتباطات و اطلاعات در دنیای مجازی اینترنت
آموزش در مسیر سایبرآموزش کامل نصب روتر
در این آموزش چگونگی پیکر بندی یک روتر را برای شما بیان میکنم. این اموزش از انجایی که با مثال بسیار شیرین تر مینماید فرض را بر این گرفته ام که شما از روتر EtherFast Cable/DSL استفاده میکنید . با استفاده از این روتر میتوانید سرعت اینترنت خود را بین ۲۵۳ کاربر تقسیم کنید.
ابتدا سراغ کابل بندی این روتر میرویم . کابلهای شبکه همانطور که میدانید برای اتصال PC ها در شبکه های اترنت به کار میروند بنابراین میتوان منابعی اصلی مانند پرینتر و دسترسی به اینترنت را بین کامپیوتر هایی که در شبکه قرار دارند به اشتراک گذاشت . اینکه شما در شبکه خود از چه کابلی استفاده کنید بسیار مهم است چراکه در صورت عدم انتخاب صحیح کابل از سرعت و کیفیت مطلوب برخوردار نخواهید شد .
کابلهای شبکه در انواع و درجه های متفاوتی عرضه شده اند که به انها categories میگویند . Category ۵ یا همان Cat۵ قابل اطمینان ترین کابل است که شما میتوانید این کابل را از بیرون با قیمتی مناسب تهیه کنید.این کابلها از نوع کابلهای جفت شده به هم میباشند چرا که سیم هایی که درون این کابل هستند بصورت جفت شده قرار دارند میتوانید برای انواع کابلها به مقاله مربوطه مراجعه کنید
کابلهای Cat۵ با اتصال دهنده های RJ-۴۵ هستند که درون پورتهای RJ-۴۵ جای میگیرند . پورتهای RJ-۴۵ ساده ترین و در عین حال بهترین و معمولترین پورتهای رابط درشبکه برای اتصال دو PC میباشند مودم های کابلی و DSL نیز از پورتهای RJ-۴۵ برای اتصال به اینترنت استفاده میکنند . پورت RJ-۴۵ را میتوانید روی کارت شبکه یا هاب و یا سوئیچ های خود پیدا کنید که در این مقوله انرا روی روتر خود میبینید .
اما برای اینکه بفهمید کابل شما از کدام نوع است یعنی از نوع Straight-Through یا از نوع CrossOver-Cable است . دو سر کابل را گرفته و کنار هم قرار دهید اگر کابل شما از نوع Straghit-Throgh بود سیم های همرنگ با هم در دوسر کابل از نظر مکانی تطبیق میکنند . اما اگر از نوع CrossOver بود این سیم ها به نظم و ترتیب رنگ نخواهند بود.برای درک منظورم از عکس های زیر دیدن کنید در ضمن با استفاده از عکس های زیر میتوانید با داشتن سوکت دو سر سیم RJ-۴۵ این کابل را خودتان بسازید تا چنان هزینه بر هم نباشد!
و اما اینکه برای شروع نصب باید بدانید که چه چیزهایی دارید یا ندارید برای شروع با هم ملزومات را مرور میکنیم:
قبل از تنظیمات روتر مطمئن شوید که از مقدار لازم کابل شبکه برای اتصال مودم به روتر و هر PC به شبکه یا روتر برداشته اید. در ضمن شما برای هر PC به یک کارت شبکه نیز نیازمندید.
بعضی کابلها یا مودم های DSL از کابلهای CrossOver برای اتصال به روتر استفاده میکنند . بنابراین حتما چک کنید که از چه نوع کابلی استفاده میکنید.وقتی موفق به اتصال دو سخت افزار به همدیگر از طریق کابلها شدید همیشه در صورت منطبق شدن این دو با هم چراغ LED لینک روشن خواهد شد برای مثال چراغ WAN LINK در صورت درست بودن اتصال مودم و روتر روشن میشود . در ضمن احتمالا یک چراغ هم روی کارت شبکه خود برای فایند موفقیت خواهید داشت .
نکته ای که در این قسمت حیاتی به نظر میرسد استفاده از کابلهای هم نوع برای اتصال با روتر میباشد در صورت هر گونه اشکال در بخظ کابل بندی اتصالات شما با مشکل مواجه خواهد شد .حال برای اتصال کابل ها یا مودم به روتر اماده میشویم .ابتدا اداپتور برق را که وظیفه تامین برق روتر شما دارد را به پشت روتر خود بزنید . بعد از اتصال برای انکه از تامین شدن برق روتر خود مطمئن شوید به چراغ LED روی روتر نگاه کنید تا ببینید برق در روتر جاری شده است یا خیر . در ضمن یادتان باشد هر گاه خواستید دو سخت افزار را به هم متصل کنید حتما چراغ link را چک کنید و از روشن بودن ان برای امادگی اتصالی مناسب اگاهی داشته باشید . حال باید مودم یا کارت شبکه خود را به روتر متصل کنید . یکی از سرهای کابل RJ-۴۵ را در مودم دی اس ال خود بزنید و سر دیگر را به پورت WAN روتر وصل کنید . شکل زیر درگاه ورودی مودم DSL شما را نشان میدهد .
نکته دیگر که حائز اهمیت است کابل مودم DSL شماست که باید به فقط به پورت WAN متصل شود جراکه روتر دیگر پورت ها را برای شناسایی مودم استفاده نمیکند.شکل زیر پورت WAN شما را برای یک روتر چهار پورتی نمایش میدهد:
بعد از انکه از اتصال روتر با برق مطمئن شدید مودم DSL راروشن کنید و به چراغ LED لینک WAN نگاه کنید اگر روشن بود یعنی اتصال با روتر از لحاظ فیزیکی عاری از نقص است .حال نوبت به ان رسیده است که کامپیوترهایتان را به روتر متصل کنید . برای هر PC به یک کابل شبکه نیازمندید برای سوئیچها و هابهایی که میخواهید به روتر متصل کنید نیز به یک کابل برای اتصال با پورت RJ-۴۵ نیازمندید.برای اتصال روتر با تنها یک کامپیوتر پورت RJ-۴۵ را با کارت شبکه کامپیوتر متصل کنید و سر دیگر کابل را نیز به standard RJ-۴۵ port روتر متصل کنید. تمامی پورت ها علاوه بر پورت WAN و Uplink از نوع RJ-۴۵ استاندارد هستند برای روتری که تنها یک پورت دارد از پورت LAN برای اتصال استفاده کنید . باری اتصال هاب یا سوئیچ نیز از همان روش فوق استفاده میکنید یعنی یک سر سیم را به پورتRJ وصل میکنید و سر دیگر را به پورت uplink روتر وصل کنید .
اگر شما یک روتریک پورتی دارید و تنها پورت باقیمانده روی هاب یا سوئیچ شما پورت Uplink میباشد کابل را به پورت Uplink متصل کنید و روتر را نیز به پورت LAN و از انجا سوئیچ را به straight mode II تغییر دهید.وقتی از پورت Uplink روتر استفاده میکنید از پورت کناری ان برای اتصال استفاده نکنید چراکه سیم پیچی داخلی انها با همدیگر در ارتباط هستند و در یک لحظه تنها یکی از انها میتواند مورد استفاده قرار بگیرد . بنابراین از پورت کناری ان یعنی فرض کنید یکی درمیان کابلها را میبندید . به شکل نگاهی بیندازید ( اینکار به بهینه سازی عملکرد روتر شما کمک میکند وگرنه اشکال عمده ای در کارکرد روتر ایجاد نمیکند)
پس از اتصال از روشن شدن تمامی چراغهای LED پورتها اگاهی کامل کسب کنید . در ضمن هاب یا سوئیچ شما نیز چراغی برای اعلام صحت اتصال دارد انرا نیز نگاه کنید تا مطمئن شوید. حال نوبت به ان رسیده است تا روتر را به اینترنت متصل کنیم.
در رابطه با تنظیمات TCP/IP قبل از دستکاری حتما این تنظیمات را در جایی نگهداری کنید چراکه بعدا در صورتیکه موفق به ادامه نشدید حداقل بتوانید با تنظیمات قبلی تا زمان رفع اشکال به کارتان ادامه دهید . قبل از نصب روتر حتما قبل از ان اگر از پروکسی سرور استفاده میکنید انرا بردارید نرم افزارهایی که وظیفه Firewalling دارند را نیز بردارید یا غیر فعال کنید . و نرم افزار های اینترنت login مثل winpoel یا intranet ۳۰۰ را نیز از کار بیاندازید.اگر از اینترنت اکسپلورر استفاده میکنید به ادرس زیر بروید:
Start>Settings> Control Panel> Internet Options > connections > lan settings تمامی چک مارک های این پنجره را پاک کنید . بعد از ان از مرورگر خود که جلویتان باز است به tools و internet options برگردید و گزینه never dial a connection را از زبانه connections پیدا کرده و تیک بزنید.برای netscae navigator میتوانید به منوی edit رفته و preferences را پیدا کنید و از انجا به proxies بروید و روی direct connection to the internet را کلیک کنید.
اگر از ویندوز ۹۸ به پایین استفاده میکنید به ترتیبی که میگویم عمل کنید:
تمامی تنظیماتی که عوض میکنید را یادداشت کنید تا بعدا با مشکل مواجه نشوید:
روی network neighborhood کلیک راست کنید و گزینه properties را انتخاب کنید . TCP/IP را برای اداپتور شبکه انتخاب کنید و گزینه properties را از انجا کلیک کنید.رو ی زبانه address کلیک کنید و Obtain an IP address automatically را انتخاب کنید.زبانه GateWay را انتخاب کنید و اگر گزینه ای با نام Installed gateway دیدید را با دکمه remove پاک کنید.روی زبانه DNS کلیک کنید و گزینه Disable DNS راا نتخاب کنید . و سپس Ok بزنید.
اگر از ویندوز NT استفاده میکنید:
کلیه تنظیماتی که تغییر میدهید را جایی یادداشت کنید:
روی Network neighborhood کلیک راست کنید و properties را انتخاب کنید . به زبانه پروتوکول بروید و TCP/ip را انتخاب کنید و properties را بزنید در زبانه IP address گزینه Obtain An IP address را انتخاب کنید . هر gateway که دیدید را نیز پاک کنید.اگر از ویندوز ۲۰۰۰ استفاده میکنید بروی My network places کلیک راست کنید و properties را انتخاب کنید روی Local Area Connection دو بار کلیک کنید تا به روتر وصل شوید . روی دکمه properties کلیک کنید و از properties گزینه TCP/ip گزینه Obtain An ip address automatically را انتخاب کنید.احتمال میرود ویندوز شما از شما ادرس فایلهای ویندوز را بخواند که انرا به ادرس مربوطه راهنمایی میکنید و سپس کامپیوتر را دوباره راه اندازی میکنید . حال یک مرورگر باز کنید اکنون باید به اینترنت وصل شوید اگر نشدید مقداری تنظیمات روتر را تغییر دهید . بعضی کامپیوتر ها باید تنظیماتی علاوه بر انچه در فوق گفته شد باید اعمال شود بر انها که باید ان کارها را نیز بکنید.